
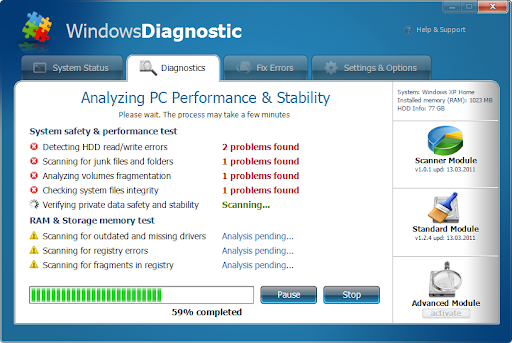
Under Source, select the location you prefer to scan from. Under Scanner, select the scanner you want to use. Place the item you want to scan in the scanner's document feeder. Place the item you want to scan face down on the scanner's flatbed and close the cover. In the search box on the taskbar, type Windows Scan, and then select Scan from the results. Your POS might have a security setup which you need to reset to allow data flow.Note: Need to install the Windows Scan app? You can get the app at Microsoft Store. Please follow the below steps or call your WinScan support team to assist you in completing the setup process by entering the retailer key to your POS.The pointy support agent will then send you your retailer key via email.The Pointy agent will associate your current Pointy page to the correct integration.“ I would like to connect my current Pointy account to the WinScan integration”. If you are already using Pointy and wish to use the WinScan integration please reach out to Pointy support at The email should include your pharmacy name and address and a brief explanation of your query e.g.Type Retailer Key in the Retailer Key field.Locate Retailer Key field under the Pointy section (Lower right corner).Select Setup - Register Options - Log In as normal.Contact if you have not received this email. Retrieve the Retailer Key from the email you received from Pointy.Enter the Retailer Key in the WinScan Register Options Screen.You will receive an email from Pointy including your retailer key.You'll receive a verification email from Pointy and your Pointy Page will be created.IMPORTANT: The link provided is only for WinScan users. Please CLICK HERE and fill in your details.To update your WinScan, please ask your Pharmacy to click here to submit their information.
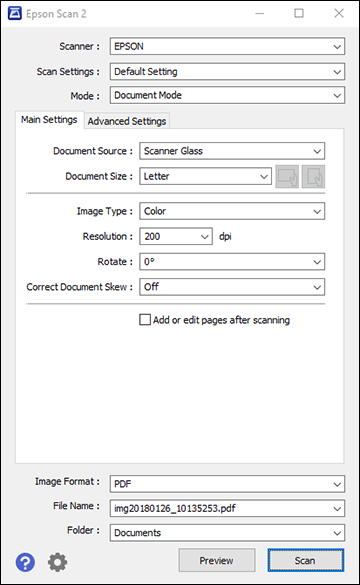
To successfully integrate with Pointy, your pharmacy needs to be operating on WinScan version 8.11.0.0.


 0 kommentar(er)
0 kommentar(er)
